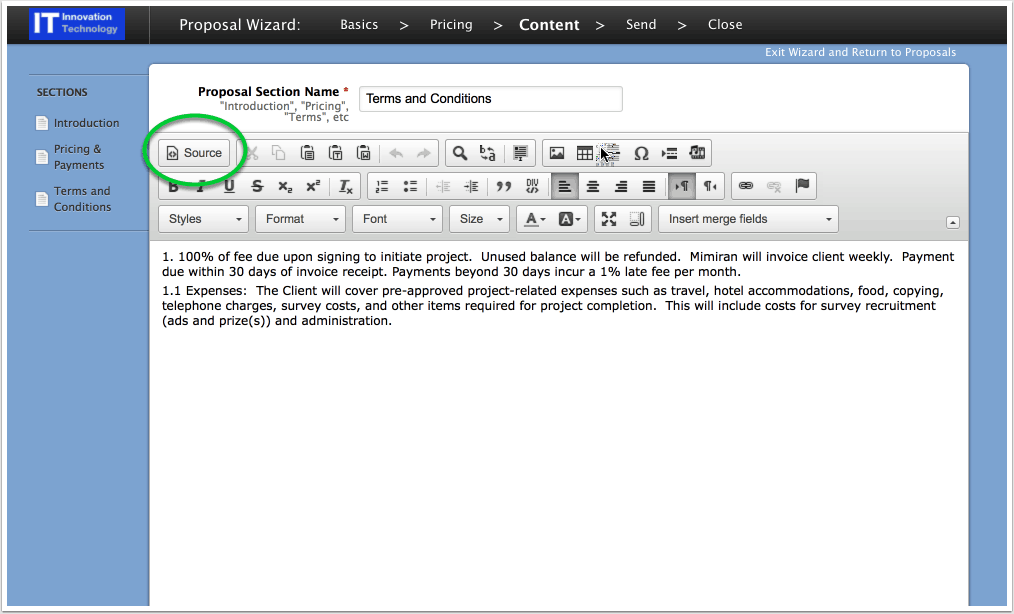There are several ways to bring in content from existing proposals and other documents into Mimiran.
Copy & Paste
You can start by doing a direct copy and paste. This has the advantage of being very easy, but there are drawbacks. Sometimes spacing or other formatting nuances seem a little bit off and hard to adjust within the editor.
When this happens, you can use the Source button to reveal the underlying HTML source code.
Viewing the Source
- Note the complex formatting instructions. In the source editor, you can remove or edit these formatting tags.
PRO TIP: If you have a favorite plain text editor with find and replace, sometimes it’s easiest to copy the entire source into the text editor, find and replace, then copy back into Mimiran. This lets you quickly do things like remove repetitive formatting, or add detailed formatting.
Paste from Word
To reduce the complex formatting of Word, you can use the Paste from Word feature.
- Click the Paste from Word toolbar button.
- Copy your text into the dialog and click OK.
Viewing the Source Again
- Note the source is much cleaner, but still has some extra formatting that we don’t want.

Paste as Plain Text
- By clicking the Paste as Plain Text button (active when the editor is not in Source Mode), you can paste your text into the dialog without the extra formatting.
- As seen here, only the paragraph tags remain, which we presumably want to keep.
Pasting as Plain Text seems less efficient, but in many cases, Word formatting is so complex that it’s easier to paste as plain text and then add your formatting. (You can also copy from Word into a plain text editor, and then just paste normally into Mimiran.)
Bonus Tip: Full Screen Editing
Meed more room to work?
You can click the maximize button to expand the editor to take up the full screen, which is really useful when you are spending significant time working with lots of text.
Click the button again to return the editor to its normal size and click Save.